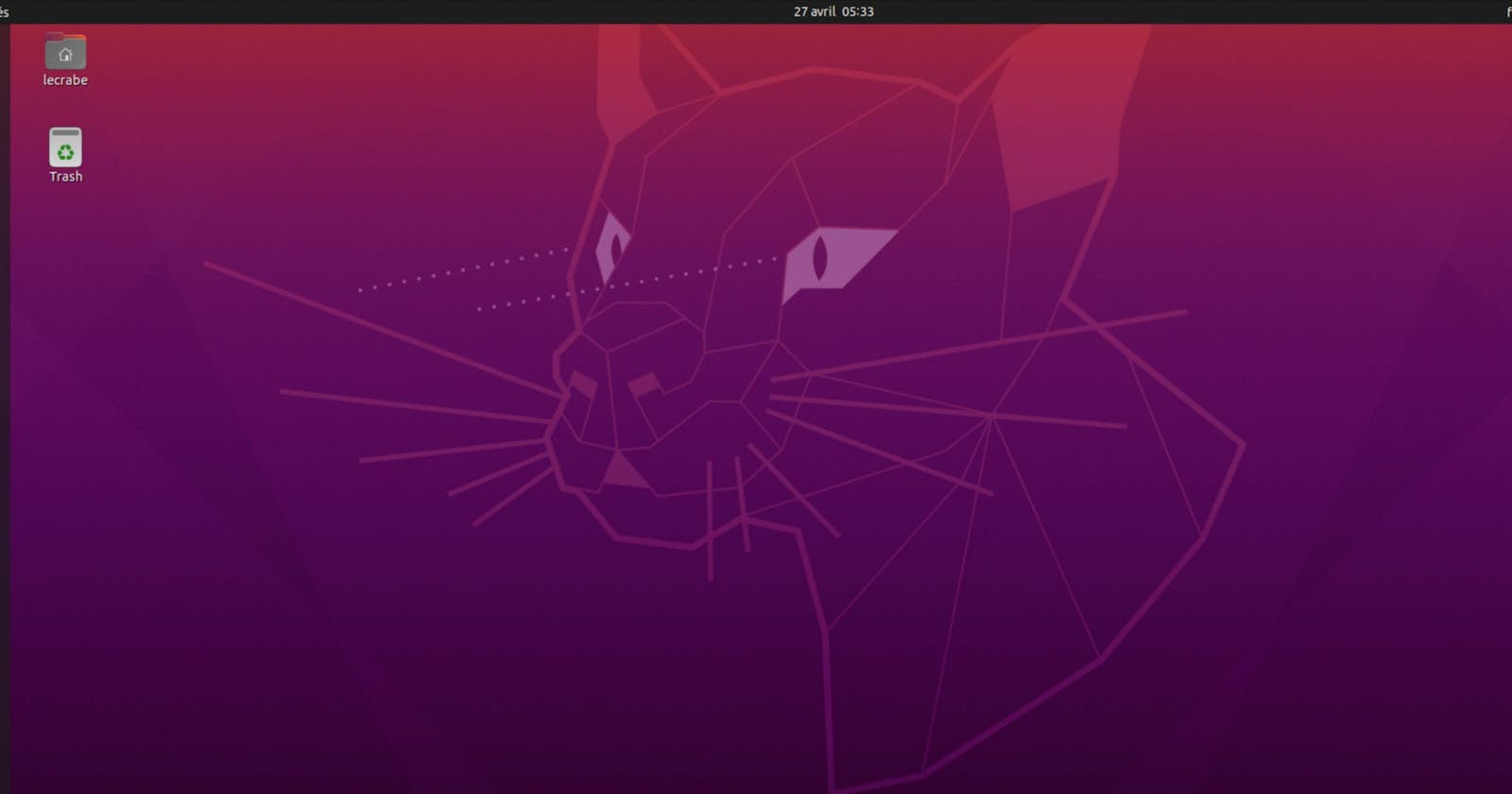Table of contents
No headings in the article.
Introduction: Are you ready to dive into the world of Ubuntu? Dual-booting your system with Ubuntu allows you to experience the power of this popular Linux distribution alongside your existing operating system. Interesting isn't it? In this comprehensive guide, we will walk you through each step of the installation process, ensuring a smooth and successful setup as your journey as a developer starts!
Preparing for Installation
Back up Your Data: Before proceeding, it's crucial to back up all your important files and data to ensure they are safe during the installation process. you won't want to lose your important contents.
Get a Copy of Ubuntu: Visit the official Ubuntu website and download the latest stable version of the Ubuntu ISO file suitable for your system architecture.
Creating a Bootable USB or DVD:
USB Method: Use a tool like Rufus or Etcher to create a bootable USB drive from the downloaded Ubuntu ISO file.
DVD Method: Alternatively, burn the ISO file to a DVD using software like ImgBurn or Brasero.
Adjusting BIOS/UEFI Settings:
Restart your computer and access the BIOS/UEFI settings by pressing the appropriate key (e.g., F12, F9, Del, Esc) during the startup process.
Configure Boot Order: Ensure that your system is set to boot from your USB or DVD drive first.
Booting into Ubuntu:
Insert the bootable USB or DVD and restart your computer.
Follow the on-screen instructions to boot into the Ubuntu installation environment.

Preparing Disk Space:
Choose Install Ubuntu and select your preferred language.
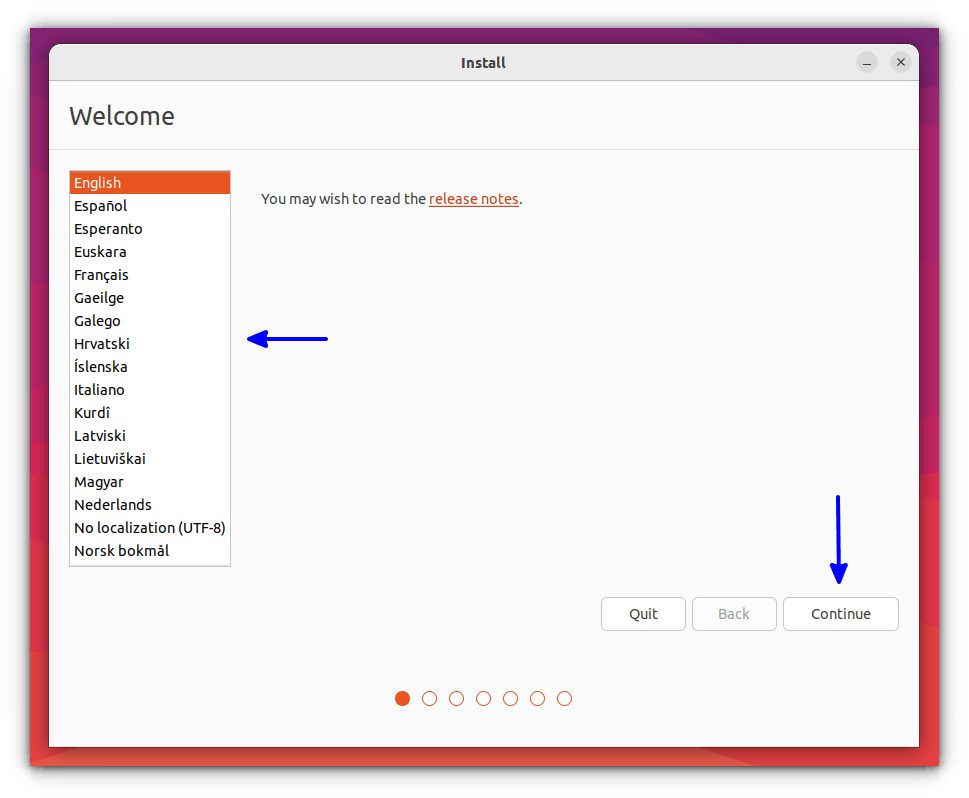
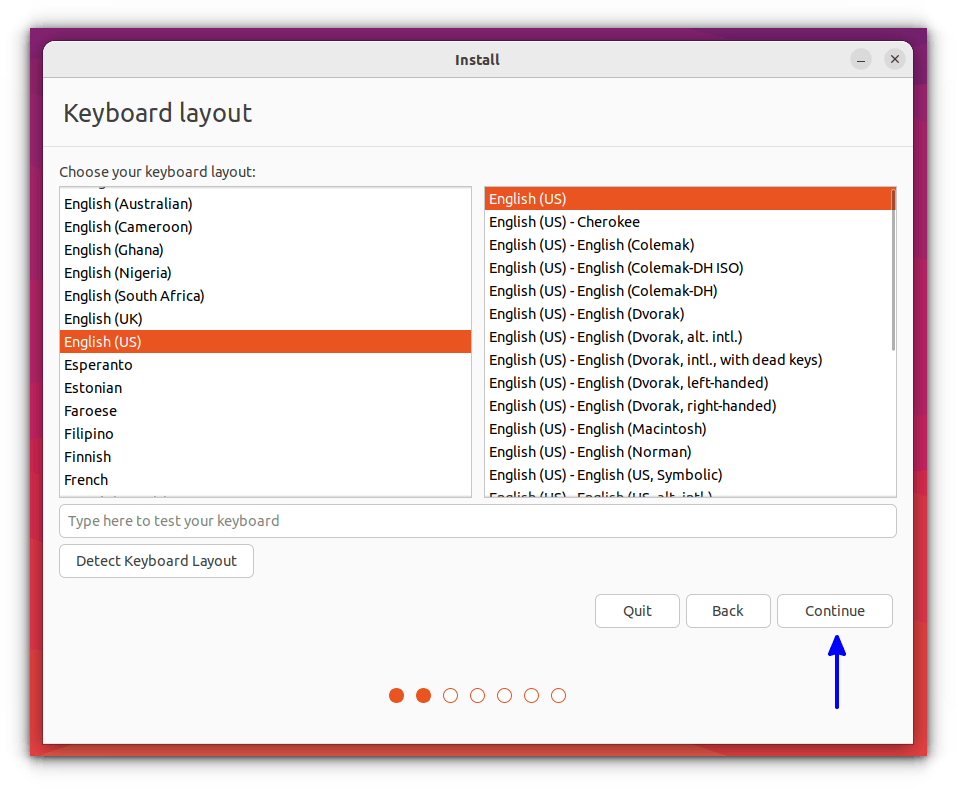
Select "Install Ubuntu alongside [your existing operating system]" to set up a dual boot system.
Adjust the partition slider to allocate disk space to Ubuntu. Ubuntu will be installed in the unallocated space.
Configuring Options:
Select your region and keyboard layout.
Enter your name, computer name, username, and password to set up your user account.
Installing Ubuntu:
Review the installation summary, ensuring the correct settings.
Click "Install Now" to begin the installation process.
Sit back and let the installer finish the process. This may take a few minutes depending on your system specifications.
Completing the Installation:
Restart your computer once the installation is complete. Remove the USB or DVD to boot into your newly installed Ubuntu system.
Select Ubuntu from the dual boot menu to start Ubuntu or let it boot automatically if Ubuntu is your default option.
Conclusion: Congratulations! You have successfully installed Ubuntu using a dual boot setup. Now, enjoy exploring the vast world of Ubuntu and its powerful features alongside your existing operating system. Don't hesitate to explore online resources, forums, and communities to further customize and enhance your Ubuntu experience. Happy computing!